

To validate your changes, click Done.įollow the below steps to connect to your FTP server:
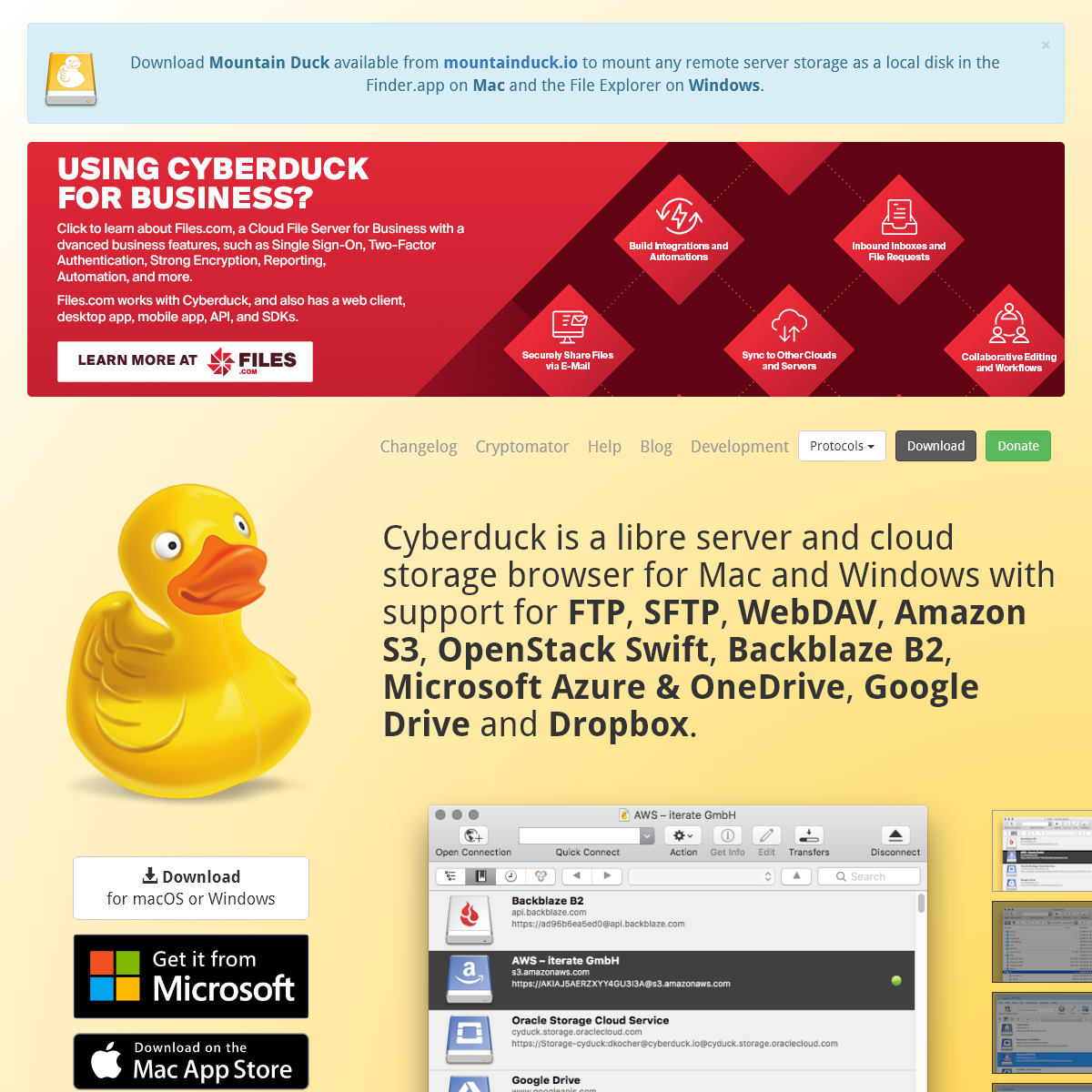
In the window that appears, drag the elements you want to show in your display to the toolbar. To do this, click View then Customise the toolbar. You can customise the Cyberduck display to make it more efficient and adapted to your needs. The lower section allows you to get information on any actions in progress (connecting to the FTP server) as well as various icons to add a new Bookmark, for example. The middle section allows you to see any Bookmarks you have added (your pre-registered FTP connections), and once you are connected, the content of your FTP server. The upper section allows you to connect quickly and access different actions once you are connected to your FTP server (renaming, editing, etc.) If you have a machine that uses Windows, use FileZilla instead: Interfaceįrom the first time you start up the application, you will see this window.

All of your web content must go in there: double-click to go into that folder.

In your home directory, you'll see a folder public_html. The first time you connect, you'll be asked to verify the server's “fingerprint”. Selecting Connection Protocolįor the connection, use the server, and your usual SFU username and password. Select the “SFTP (SSH File Transfer Protocol)” option, because that's how you need to connect to the server. Once the program is started, “Open Connection”. It follows the same steps as the instructions here: use whichever instructions you prefer (or both).įirst, you'll need to install CyberDuck (you can accept all of the defaults in the installer) and start the program. You can also watch the video tutorial on uploading files. The screenshots here are OSX, but it looks similar in Windows It is available for both Windows and OSX. These instructions will be for uploading with CyberDuck.


 0 kommentar(er)
0 kommentar(er)
